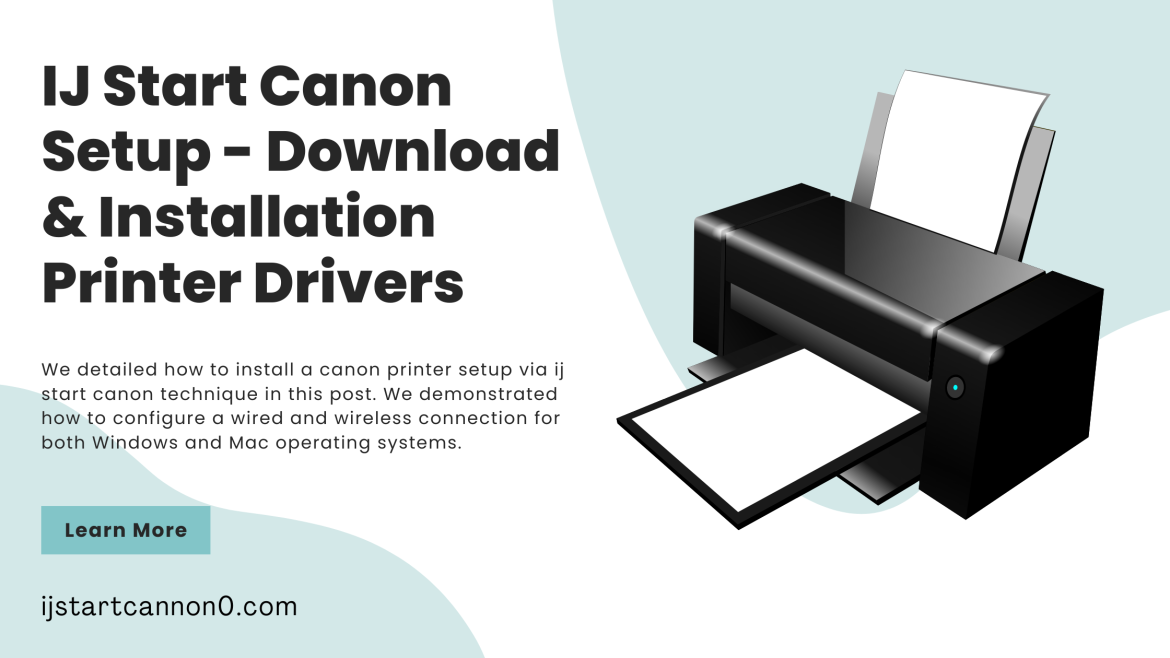These days, no one can do without a printer, whether at home or in the office. https //ij.start.cannon/ printer lineup includes both single-function and multifunction laser printers. However, first-time users of these devices may struggle if they are not tech-savvy. Inadequate technical understanding prevents efficient usage of the Canon Printer for printing, scanning, and faxing. Don’t give up hope. There is always someone available to help you if you run into technical difficulties. Find up-to-date information about Canon printer setup and installation here. Installing the USB driver and printer driver on your Windows and Mac devices will allow you to quickly and easily recover prints from your Canon printer.
Canon printers are a full-service alternative that is also very user-friendly. Access online manuals, feature details, and more on this official Canon support page. The https //ij.start.cannon/ website provides a complete set of downloadable software and installation instructions. Therefore, consider the following additional steps that are suggested.
The Precise Method for Setting Up a Canon Printer
To easily set up your https //ij.start.cannon/ printer, just stick to the straightforward instructions provided. Take a look at the following, and then say it again:
Method 1: USB Printer Setup for a Windows PC and an iOS Device
Both iOS and Windows smartphones have straightforward procedures for installing a USB printer:
- For further information, please refer to the printer’s manual. Also, a Google search for “manufacturer model support” should turn up relevant results.
- The printer and computer are linked over a USB connection.
- This is a good time to start up the printer.
- The printer will be installed automatically after the computer detects it.
- Remember to put in place the printer driver as well.
- Drivers can be downloaded from the manufacturer’s website if you do not have the installation disc.
- It only takes a double-click to install the driver. Your printer now functions as a copy machine, scanner, and fax machine.
Method 2: Windows Network Printer Setup
Both wireless and wired printers can be connected to a network.
Connecting your device with a connected Ethernet network cable will automatically configure your network settings. Wireless: Join a Wi-Fi network to set up a wireless connection for your printer.
- Open Windows, and then head on over to the Settings menu.
- Make a selection under “Devices and Printers” in the navigation bar.
- Use the Add a Printer option.
- You can connect your printer to the network in several different ways, including by USB, wire, or wirelessly via Bluetooth.
- Select the wireless printer you want to use and then click Next.
Drivers should be installed as soon as possible. You must have an internet system before you can begin the installation. Use the CD that came with the printer if you don’t have access to the internet.
Method 3: Set up your iOS device to use a network printer.
- Select System Preferences from the Apple menu.
- Select “Print and Fax” from the pull-down menu.
- To add a printer, select the plus sign ().
- If you are using a network printer, you may find it under the “Default” tab.
- After choosing Add, iOS will install your network printer so you may print from your iOS device.
Method 4: Canon wireless printer installation
- Your printer won’t print until it’s turned on and properly connected.
- Inspect the installation software for the printer.
- The wireless connection to the printer should now be established.
- The first thing you should do is determine if your computer and printer are connected to the same network.
The Canon PIXMA and PIXMA Wireless Printer Drivers
For optimal printing results, connect your Canon printer to a wireless network and install the most recent printer software drivers on your Windows PC. This will allow you to continue making copies, scans, and prints of the necessary paperwork. Set up your https //ij.start.cannon/ printer on your mobile device with the help of this article. The greatest printing services come with added perks, so make sure you read the whole thing and set up your printer properly.
Putting in a Canon Printer on a Windows Computer (Wireless)
- Visit “https //ij.start.cannon/ to obtain the printer driver software that you need.
- The next thing to do is to turn on your Canon printer and make sure it is plugged in correctly.
- Launch Windows by double-clicking the downloaded driver installation file in the Downloads folder.
- Please proceed by pressing Next until the “Wireless Setup” option appears.
- Select “Wireless Setup” from the menu on your ihttps //ij.start.cannon/ printer control panel and then push the “Wi-Fi Setup” button.
- Then, after making your device selection, hit “OK.”
- Follow the on-screen prompts to access the LAN configuration settings for your device, and when finished, hit the “OK” button.
- Select Wireless LAN Setup from the LAN Settings menu, and then click “OK.” Then the printer will attempt to connect to the wireless network.
- Verify that the wireless router is activated. The flash lamp of the printer will flash if it is activated.
- Choose your wireless network from the selection that appears, then press “OK.”
- Next, enter your WPA/WEP security key (Wi-Fi password). To continue, please select “OK” after entering the correct password in the password area.
- Your printer will automatically establish a direct connection to your Wi-Fi network after a brief period.
an image of a Canon printer
The Canon ImageCLASS Color Laser Printer is larger and heavier than its rivals. And yet, despite my strength, I struggled to lift the box. Weighing in at almost 50 pounds with the toner cartridges installed, this could be the case.
Once you get it out of the box, you’ll find that it’s much easier to work with. I put it on a tiny coffee table, and it took up almost the entire surface.
In appearance, the Canon ImageCLASS is similar to the desktop or classroom laser printers commonly used today, but it is rather competent.
- A multipurpose device capable of producing high-quality color laser printouts Multifunctional device capable of printing, copying, faxing, and scanning at a resolution of 600 by 600 dpi.
- In addition to its 19 ppm (pages per minute) color and black-and-white printing speeds, this printer also features a rapid print mode that produces output in as little as 12 seconds.
- a three-menu, five-inch color touchscreen
- V2 Color Technology guarantees vivid and clear hues.
- Thanks to the integrated Wi-Fi, you can send print jobs from anywhere in your house or office.
- When using an app like ij start cannon PRINT Business, you can send print jobs from your mobile device.
- With a 50-sheet input and 100-sheet output capacity, this printer is a powerhouse. Automatic paper feeder
- Environmental duplexing is a paper and time saver. To print from a USB device, you must first enable the Direct Print feature. Toner cartridges with a larger capacity can go longer between refills.
For optimal printing results, connect your Canon printer to a wireless network and install the most recent printer software drivers on your Windows PC. This will allow you to continue making copies, scans, and prints of the necessary paperwork. Set up your https //ij.start.cannon/ printer on your mobile device with the help of this article. The greatest printing services come with added perks, so make sure you read the whole thing and set up your printer properly.
Also read: https://www.nativesnewsonline.com/the-3-best-celebrity-jewelry-to-add-to-your-collection/